【無料ABテストツール】Googleオプティマイズの基本から設定まで一挙公開
ABテストツールには、たくさんの種類があります。どちらのバナーが効果的だろう?どちらのランディングページが売上に貢献しているの?などなど、サイトを運営していると色々と試したいことが沢山でてきます。
そのような場合に有効なのがABテストツールです。ABテストは、例えば、webページなどのクリエイティブをAパターン、Bパターンの2パターン用意し、ユーザーを振り分けてどちらのクリエイティブの方がより効果的なのか、高いCTR、CVRを得られるのかを検証する方法です。
リードプラスでもさまざまなABテストツールを活用しています。HubSpotなどのMAツールにはABテストツールなどが利用可能なものもありますし、ABテストツール単体での優れた製品も世の中にはたくさんあります。
そして、最近どのABテストツールを使っているかを聞くとよく返ってくる製品が「Googleオプティマイズ」です。
このGoogleオプティマイズは、Googleが提供するABテストツールです。Googleアナリティクスとセットで使えるといった気軽さもあってか、企業規模を問わずかなりの広がりを見せているようです。
この記事ではGoogleオプティマイズについて、基本から実際の設定方法、レポートの見方や分析方法までを解説していきましょう。
Googleオプティマイズとは
Googleオプティマイズは、Googleアナリティクスと同じく無料で使えるGoogleが提供するABテストツールです。大規模事業者になってくると、オプティマイズ360としてより高機能のツールが提供されています。
ここでの解説では、無料版のGoogleオプティマイズを前提におこなっていきたいと思います。
まずは基本的な知識からです。
Googleオプティマイズでは、次の三つのテストが実行可能になっています。
1、ABテストページ内の要素に対して、パターンを変えた複数の表示内容を用意して比較できます。
2、多変量テスト複数の要素を変え、それを組み合わせた表示を比較していきます。
3、リダイレクトテスト異なるページを用意し、リダイレクトさせることで比較します。
多変量テストなど、ABテスト以外にも無料でできるのが驚きと共に目から鱗です。ツールの中には多変量テストは別の上位プランのみといったケースも少なくありませんでした。
それが無料でできるのですから、Googleアナリティクスがまたたく間にシェアを伸ばしていった時と同様に広がっていく可能性すら感じます。
準備と設定
それでは実際に、Googleオプティマイズの使い方を解説していきましょう。
Googleオプティマイズを使うために必要なのは、Googleアカウントです。またページへの設定のために「Googleタグマネージャー」を、目標の設定と細かな分析のために「Googleアナリティクス」も利用できるようにしておきます。
Googleオプティマイズはこの二つと連携することで、特別な知識がなくても設定を進めていけます。
ちなみに、Googleタグマネージャー未導入の場合は、ページ内にタグマネージャーを設定する事前作業は必要となります。
これまでGoogleオプティマイズを使ったことがない場合は、まずGoogleアカウントでログインして、同意項目などを確認のうえ、チェックを付けます。
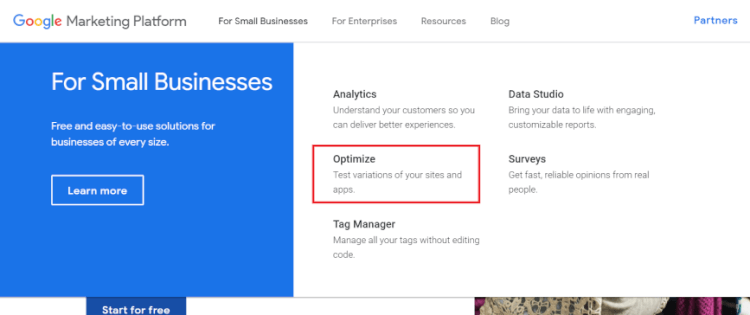
Google Marketing Platform
https://marketingplatform.google.com/about/
Google Optimize
https://marketingplatform.google.com/about/optimize/
利用に必要な項目のチェックが終わったら、すぐにテストを開始できる状態になります。
なおこの際にGoogleオプティマイズ内で、コンテナIDが発行されます。テストをするページに対して、そのIDを設置する作業が必要です。
さらに準備を進めていきたいと思います。
Googleタグマネージャーを開き、新規でタグ作成をします。
あらかじめGoogleオプティマイズのタグメニューが用意されていますので、これを選んでコンテナIDを設定します。テストを実施するページなど必要条件を設定することで、ページの準備は完了です。
Googleタグマネージャーでのプレビューを使い、オプティマイズのタグが反応するかは必ずチェックしましょう。
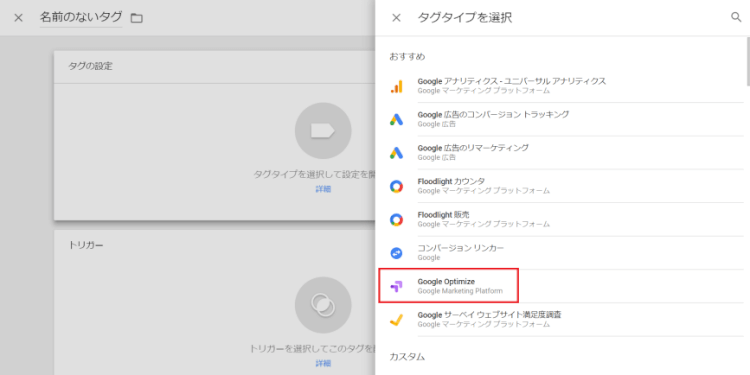
もう一つ、今度はテストの目標と分析のためGoogleオプティマイズとGoogleアナリティクスの連携をおこなっておく必要があります。設定はGoogleオプティマイズの管理画面からおこなえます。
テスト作成の画面右側に「コンテナの設定」という欄があります。
その下側に「Googleアナリティクスへのリンク」というメニューがありますので、ここを開きます。すると「プロパティへのリンク」というテキストリンクがあるのでここをクリック、テストをするURLを解析しているGoogleアナリティクスのプロパティを選び、リンク設定を完了すれば連携は完了です。
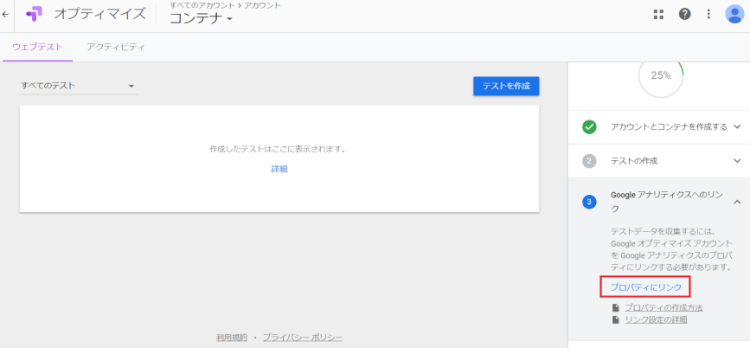
再びGoogleオプティマイズの管理画面に戻り、テストを作っていきましょう。
最初のステップとして、右上の「テストを作成」から開始します。
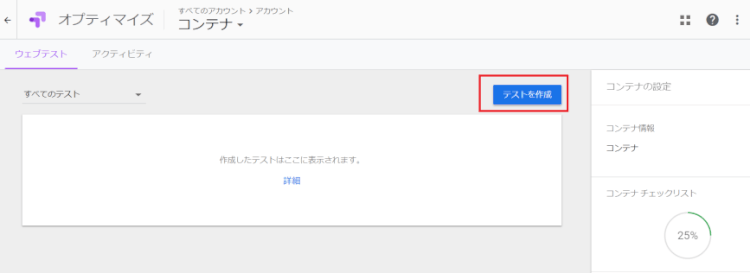 ここで、一点準備が必要です。
ここで、一点準備が必要です。
編集にあたってブラウザはChromeを使い、拡張機能の「Google Optimize」を入れ、有効にしましょう。この準備がないとGoogleオプティマイズの管理画面で、ビジュアルを出してのテストパターンの作成ができません。
Google Optimize(Chromeの拡張機能)
https://chrome.google.com/webstore/detail/google-optimize/bhdplaindhdkiflmbfbciehdccfhegci
「テストを作成」をクリックすると、「必要項目の入力」「どういったテストをおこなうか」の選択肢が出ます。
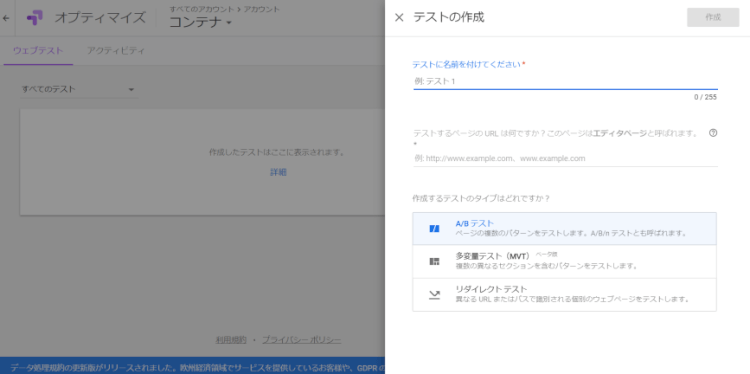
ここではABテストを選択して、解説を進めていきたいと思います。
設定の大きなポイントは、「(テスト)パターン」と「目標」です。パターンはテストの内容を、目標はテスト結果を判断するための項目ですので、この二つは必須です。
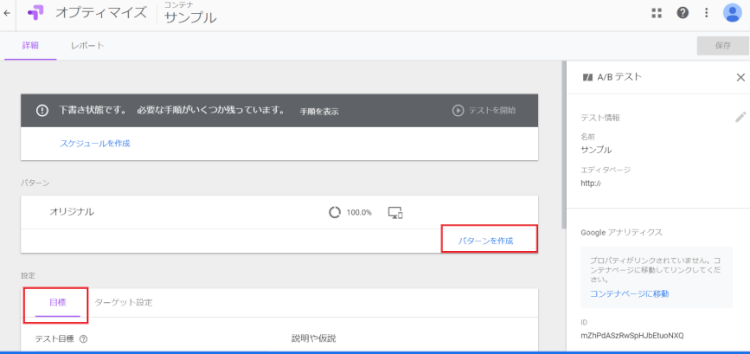
パターンについては、「パターンを作成」をクリックすることでテスト用のページが生成されます。
オリジナルがもとのページ、追加したテストパターンに任意の名前をつけ、その項目欄をクリックします。するとテストパターンの編集画面が出ますので、ここでテスト用の画面を編集していきます。
この際に先ほど紹介したChromeの拡張機能が入っていないとアラートが出て、編集ができません。
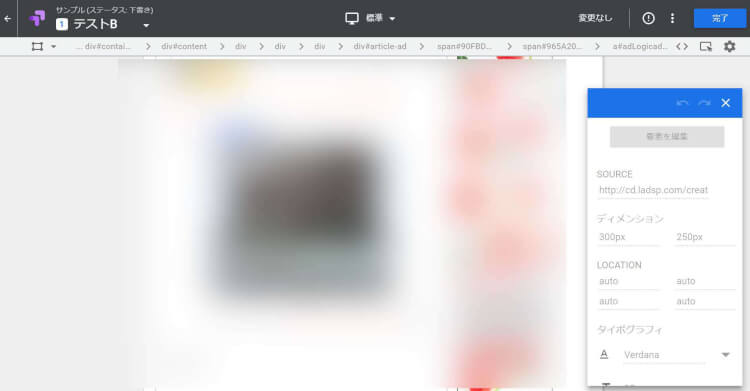
目標については、「テスト目標を追加」のテキストリンクをクリックして開始します。
テスト目標を追加をクリックすると、「リストから選択」と「カスタム目標を作成」の二つが出ますので、必要なものを選んで設定していきます。
Googleアナリティクス側に目標を設定しておけばリストから選択にそれも反映し、選ぶことができるようになっています。
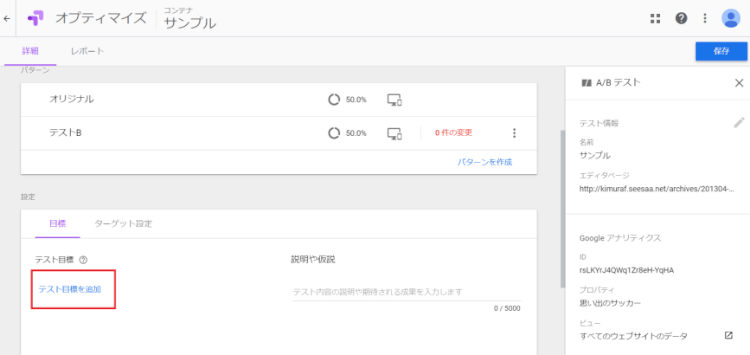
すべての設定ができると、ページ右上の「テストを開始」がアクティブになりますので、ここをクリックしテストが始まります。
なおテストは開始日時を選択できるスケジュール設定、テストパターンをオリジナル70%、テストパターンを30%と任意で配信比率を変えるなど細かな設定も可能です。
レポートと細かな分析
Googleオプティマイズは管理画面内で、テストのレポートを閲覧することができます。
テストの設定をおこなっていた画面の上部、そこに「レポート」というタブメニューがあるので、それを選択します。
レポート内には配信状況と、テストの勝ち負けに関する指標が出ています。
レポートはリアルタイムの反映ではないので、テスト開始後の数時間はまだデータがない状態です。
しかし長くても1日以内には反映がおこなわれますので、テストの配信がきちんとおこなわれているかの確認ができます。
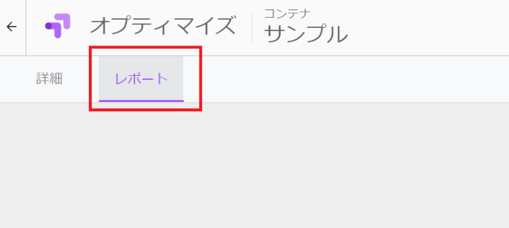
データは逐次更新されていきますが、ABテストの場合は時間が経つと傾向に違いが出ることがままあります。そのため最初の段階で速報レポートを出すと、後半になって別の結果になるケースも考えられます。ミスリードにならないよう、経過報告をする場合には気をつけるようにしましょう。
Googleオプティマイズの管理画面のレポートは、配信状況とテストの勝ち負けを見るためのものです。より細かな分析をおこなっていくには、Googleアナリティクスのレポートを使います。
Googleアナリティクス内でテストデータが反映するのは、行動>サイト運営者>ウェブテストのレポートです。
Googleアナリティクスとオプティマイズの連携をおこない、テストを開始すれば自動的にそのデータが反映し、レポートが生成されます。
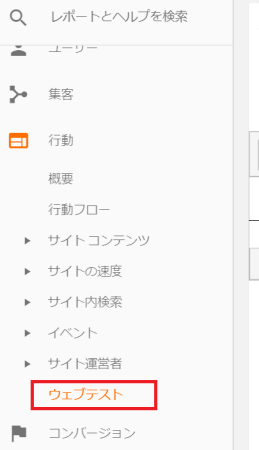
Googleアナリティクスでどういった分析をしていくか、その例を紹介しましょう。
たとえばデバイス別の結果です。
セグメントで「PCとタブレット」、それに「スマホ」のセグメントを選びレポートを見ることで、デバイス別の結果がわかります。また新規ユーザーとリピーターの違いなども見ることができます。カスタムセグメントを作り、より独自の視点からの分析も可能です。
仮に年齢によりニーズが大きく違うという仮説がある商材を扱っているサイトならば、年齢のセグメントをつくりそれでテスト結果を見ていくといいでしょう。
ABテストは基本的にはどのパターンが有効だったかを見るためのものですが、アクセス解析ツールと組み合わせることでより深く、自在に分析もおこなえます。
まとめ
この記事では設定の主要な部分のみを解説させていただきました。
実際の設定ではヘルプナビゲーションもさまざまに用意されていますので、初めてみると拍子抜けするくらい簡単にできるはずです。やや苦戦するかもしれないのは、テストパターンの変更かもしれません。
テキストや画像の差替えはすぐですが、要素を細かくいじる場合には時間や慣れが必要になってくるでしょう。またHTMLの知識がある方が、編集はしやすくなります。
テスト内容によっては、ページを別に用意してリダイレクトテストをおこなってもいいでしょう。
テストパターンとして設定したものはユーザーが目にするものですので、確認をおこたらず公開前には十分にチェックするようにしましょう。
パターンにはデバイスごとのプレビュー表示が可能ですので、ひと通りチェックするようにしたいものです。またアカウントを持っていない人には、「プレビューを共有」機能を使って確認してもらうことが可能です。
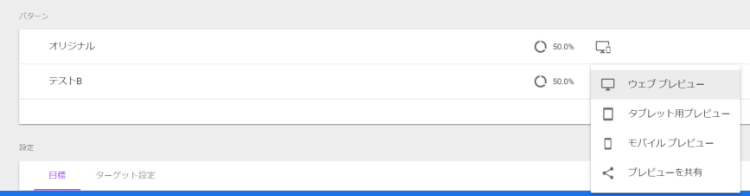
Googleオプティマイズは非常に充実した機能です。
しかし、世の中にある有料ツールにはヒートマップが標準装備されていたり、バックエンドを操作して機能部分のテストがおこなえるものもありますので、決してGoogleオプティマイズ一択と考えない方がいいでしょう。
Googleアナリティクスがアクセス解析を身近にしたように、ABテストをこれから実践していこうと考えている人にとっても、スタートに最適なツールなのは間違いありません。


